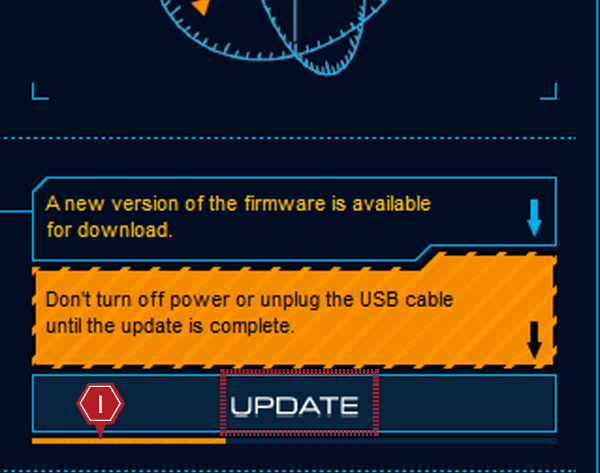Updating Firmware
STEP 5
Update Firmware
Firmware is the program that manages the on-board electronics of the DRONE RACER. Future firmware updates will include enhancements and additional functions. Please always update to the latest version.
【NOTE】
*If the power is cut while updating Firmware, the update will not install correctly and the program may be corrupted making flight impossible. Check the battery condition before updating to avoid loss of power.
*ONLY update via the official Kyosho website and notification from Kyosho. If you update incorrectly, the model may not function properly and Kyosho cannot offer service and support and the warranty is voided.
*Firmware can be updated while you are connected to the internet through your terminal (PC or Android).
Updating steps
1. Confirm power supply Make sure your terminal (PC or Android) and model won’t lose power.
2. Check the network connection Make sure your terminal (PC or Android) is connected to the internet.
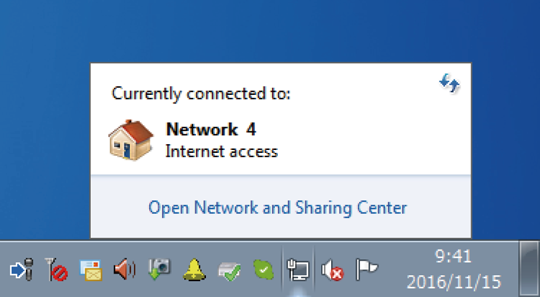 *The image is a case confirmed with PC.
*The image is a case confirmed with PC.
3. Connecting the model to your computer Connect the included USB cable from the model to your computer. Connect the model battery and open the SETTING MANAGER application. *If using Android terminal, connect the included USB cable to an OTG cable and then connect to the terminal.

*Android terminals do not require the USB port number to be checked so Step 4 is not required.
4. Checking USB port number While the USB cable is connected, click Start > Control Panel > Hardware and Sound > Device Manager. *Display may be different depending on your computer.
Next, double-click “Port” and check that 「Prolific USB-to-Serial Comm Port(COM3)」is displayed. *The USB port number is displayed in COM3. The number will be different depending on port in use.
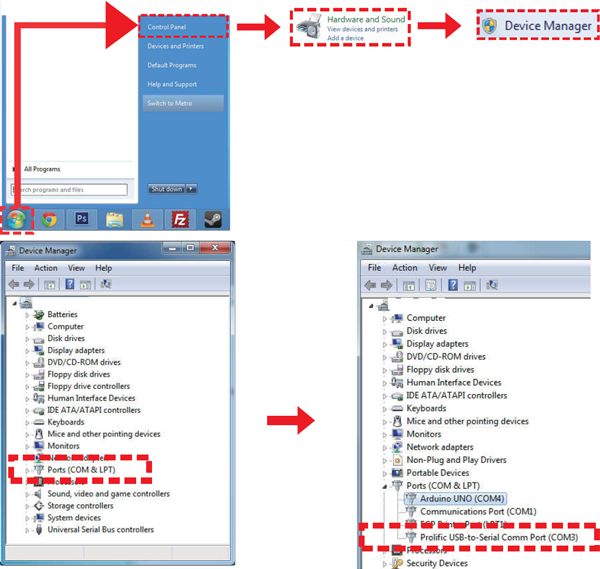
5. Completing connection of model with PC ①Check the USB port number being used is selected ②Click the “CONNECT” button. ③If “STATUS” changes to ON, connection between the model and SETTING MANAGER in successful. Drone Racer's status is displayed in the message bar ④. Always check here.
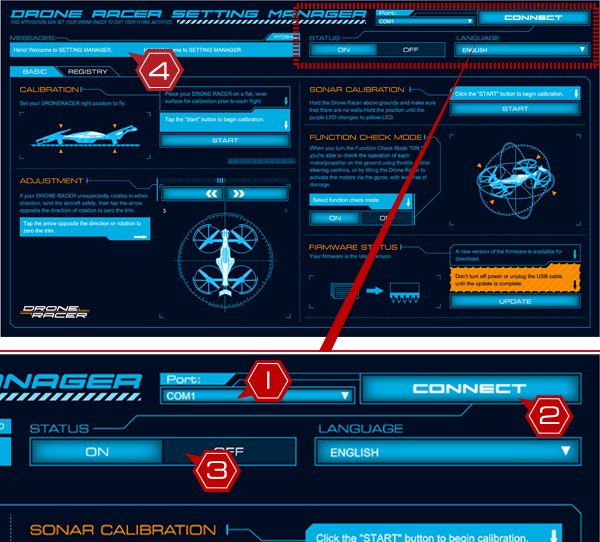
6. Checking status Check the FIRMWARE STATUS on the BASIC tab screen is yellow.
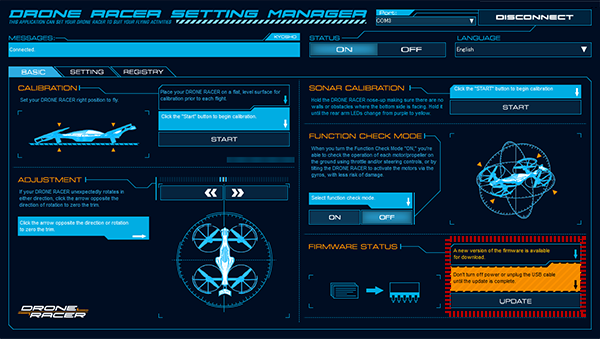
7. Installing updates
Clicking the “UPDATE” button updates the basic firmware of the model to latest version. If the power cuts out while firmware is updating, the update won’t complete properly and the program may be damaged and the model may not fly. Please check the power supply and run the update.
*Never disconnect the USB cable while the update indicator is shown.
*Please refer to the FAQ if you have any problem updating the firmware.